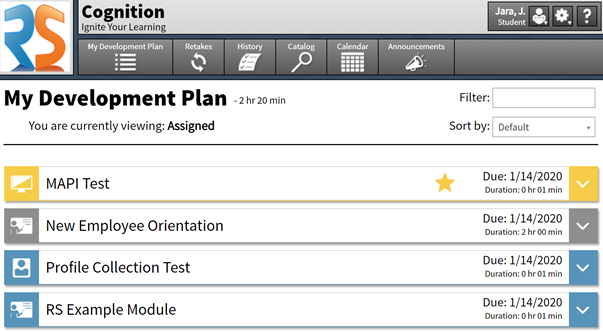Cognition Knowledge Base
Learning Module Assignment Settings
Learning Module Assignment Settings control how a given module can be assigned and how it will appear on a user's Development Plan. This guide will help you find and edit Assignment Settings as well as explain what each setting is used for. Additional settings can be found in System Settings.
Table of Contents
On any learning module, simple click on the 'Assignment' tab to view the settings.
Overview of Settings
You will now see a list of all the assignment settings. A summary of these settings is along the top under 'Current Assignment'. If you change any setting, you must click 'Update' under the setting for your changes to take effect.
Highlight on Development Plan
Highlighting is a way to draw attention to a given module. This appears as a gold color with a star on a users Development Plan. If a user has set their development plan to sort by 'Default', highlighted modules will always appear at the top.
Due Date Settings
This setting controls the default number of days a user is given to complete an assignment. Administrators can alter due dates for individual students and override this setting. Modules that are set to 'Suggested' have no due dates.
Weight
Weight is used as a tiebreaker for the order modules are displayed on a user's Development Plan. For example, if two modules have the same due date and the user is sorting by due date, the module with the lower weight will appear first.
Retake
The Retake settings control whether or not retakes are allowed, if students can initiate them, and how many times a retake can be initiated. If the 'Retake Count' is set to 0, there is no limit on the number of times a module can be retaken. The 'Retake Count' only restricts the number of times a user can retake a module. An administrator can always assign a retake if 'Enable Retakes' is checked.
Effective Date Range
To modify the Effective Date Range, you must first click 'Show Advanced Assignment Properties'.
*finish this section*
View History
You can click 'View History' to the right of any setting to see a summary of previous settings. When you click 'View History' a pop out will appear similar to the one below. If a setting is changed more than once in a day, only the most recent change will appear.
Related content
Got feedback? Have a question? Let us know!
Some Cognition features may require additional licensing. If your organization is interested in a feature seen here, please contact Reflection Software for more information.